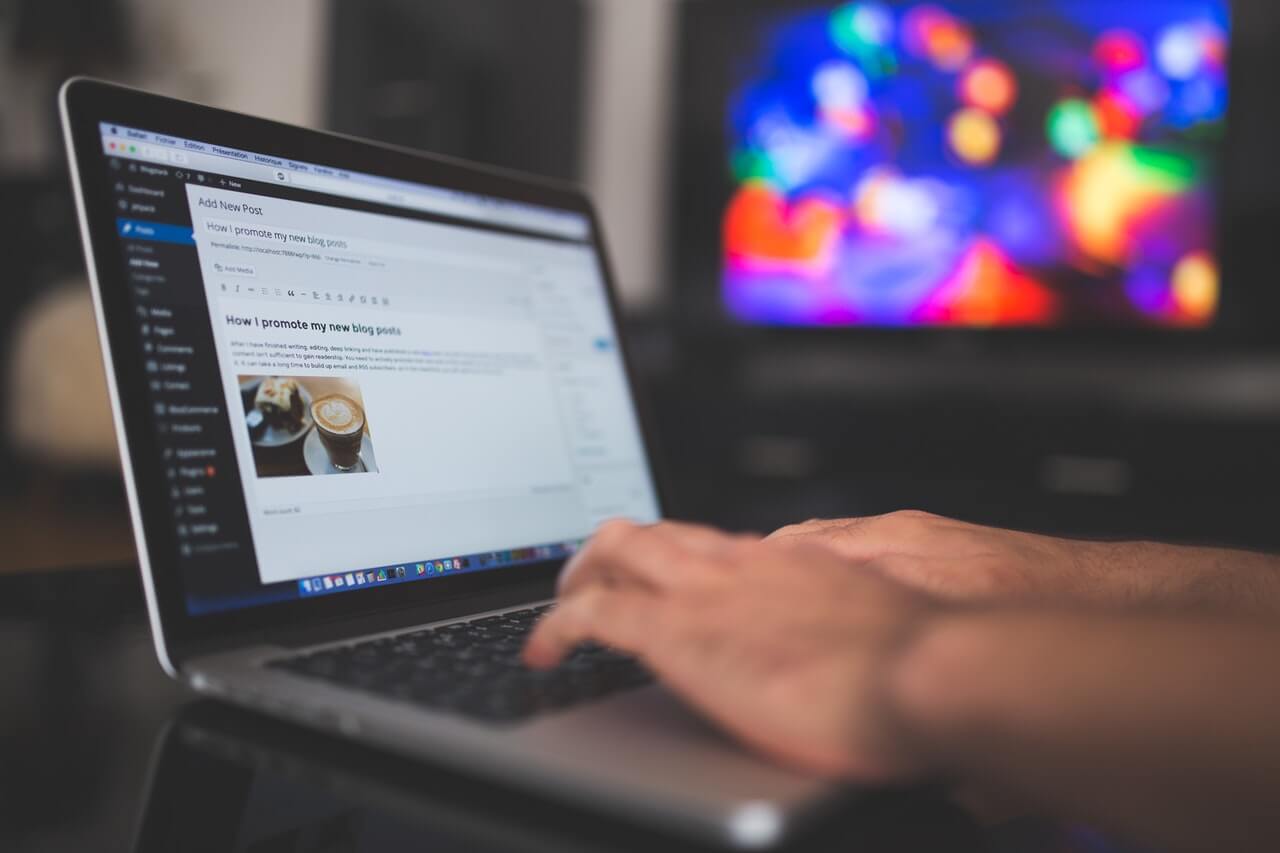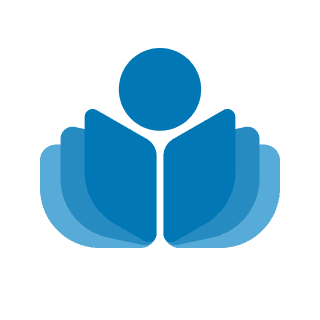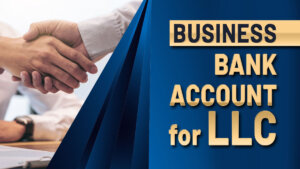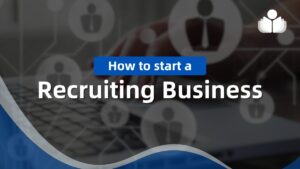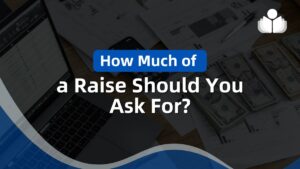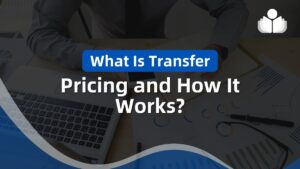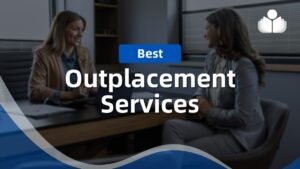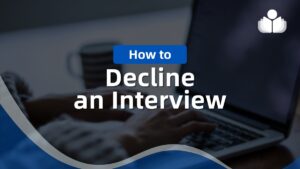Use Your New Typographic Capabilities
Contributed by Deane Gradous, Twin Cities consultant
You may have learned to type on a mechanical typewriter. At that time, typists emphasized words by capitalizing or underlining them, which was all the capabilities they had. Today’s business writer has nearly all the capabilities of a professional typesetter at his or her fingertips. This article contains strategies for using the typographic capabilities in Microsoft Word and other word processing programs.
BoldfaceBoldfaced type is commonly used in headings, such as Word’s Level 1 heading, which was used as the title style for this article, and Word’s Level 2 subheading, which was used to introduce this segment. In general text, boldface is not used for emphasis because boldfaced words stand out like facial blemishes. As an alternative, some business writers use italics for emphasis. It would be even better if they limited their use of italics and relied on sentence structure to make their emphases clear. ItalicsItalics can be used to show that a word is to be read as a word, for example “The word system is much misused in business writing.” Foreign words that have not been absorbed into English are italicized. Small capsUse small caps for A.M. and P.M. |
DashesThe hyphen (-), the en dash ((the en dash is slightly longer than the hyphen), and the em dash (sometimes represented by two hyphens: —) are important and useful horizontal characters. The hyphen, in addition to being used to break a word at the end of a line, is used to connect two words that modify another, for example “Come to a 3-day meeting.” The en dash is longer than a hyphen and shorter than an em dash. It is used to connect two numbers, for example “Circle October 3 (en dash) 5 on your calendar.” The em dash, the longest of the three characters, is used to indicate a break in the structure of a sentence, for example “We could allow 20 minutes for–oh, let’s not bother with that issue at the meeting.” The hyphen, which is easily accessed via the keyboard, should not be substituted for the en dash and the em dash. To find the two longer dashes, open the Insert menu, select Symbol, and locate them on the character map for normal text. Select the desired dash and insert it into |
Special charactersTo shorten the process of adding em dashes and other special characters to your text, learn their ASCII code numbers. To insert a special character into your text, hold down the Alt key and type 0 and its code number on the number pad. When you let go of the Alt key, the special character is inserted in your text at the cursor. For example, to insert an em dash, hold down Alt and type ParagraphsDouble-spacing between paragraphs often uses too much page space, especially when you are trying to keep your text to a single page. At your direction, the computer will add extra points of space above each paragraph. To set a paragraph style with additional line space above it, as I have done with all the paragraphs in this article, open the Format menu and select Style. In the Style windows, select in order normal style, modify, format, paragraph and type 3 pt in spacing before. Close and apply. |
IndentsPunching the tab key to indent the first line of every paragraph by five full spaces was great for typewriters and for lines of text six inches long. In columnar text, the first lines of paragraphs are usually indented by a space the equivalent of an M. To match the paragraph style in this article, use a first-line indent of 0.15 inches. Make this adjustment in the Format menu. Select Paragraph and set the first-line indent under Special. Lists may be indented the same amount.
|
TitlesThe title of this article is centered and set in large, bold-faced type–22-point Arial [Lucida Sans in the online version]. SubheadsSubheads (headings) are used to indicate the hierarchy of text. Let the style and size of type say “This is a head; pay special attention because it indicates the relative importance of the text that follows.” Traditionally, headings were capitalized like titles; that is, the initial letter of each word was capitalized, except articles, conjunctions, and prepositions of five or fewer letters. Today’s business writers increasingly choose to use sentence capitalization for headings; that is, they capitalize only the initial word and any proper nouns. Headings may be followed by quotation marks, question marks, and exclamation points, but not by periods, colons, or semi-colons. |
The text within the heading and the level of each heading form a well-organized content outline. The writer decides how many levels of headings to use. The savvy reader skims the headings to understand how the text is organized. The highest level in the hierarchy of headings indicates to the reader that a major section will follow. The next lower level indicates subsections.
All headings of the same level are constructed in parallel form. For example, the headings in this article are nouns with a descriptor as needed. SpacesSome hard-won typewriting practices are no longer acceptable in today’s computer-formatted text. You may have a well-entrenched habit of adding two spaces between sentences. You may even think your text looks better that way. Not so. Adding the extra spaces makes your reader’s job harder. You can use the search-and-replace feature in the Edit menu to change all instances of two spaces to one space. Before applying the spellcheck function and printing your work, search for two spaces [ ] and replace with one space [ ]. This search-and-replace step is especially important when using the Times font, which tends to hide extra spaces on the screen but shows them clearly on hard copy. Smart quotesIf your program’s default preferences setting specifies straight quotation marks, it’s time to change to “smart quotes.” To learn how to make this change, search for smart quotes in the Help menu. Don’t use smart (curly) quotes when you need straight quotation marks, as in foot (‘) and inch (“) marks. To add these straight marks, go to the Insert menu and select Symbol. Find the desired marks on the character map and insert them in your text. |
FractionsCommonly used fractions, in which the numerator and denominator are smaller than the normal text, can be found in the Insert menu under Symbol, for example ¾. For hints on using superscripts and subscripts to build unusual fractions, for example 3/35, search the word-processing manual or the help file. Font styleFor highly readable paragraph text, use Times in its 10- to 12-point size, 12-point if your readers wear bifocals or have resisted getting bifocals past the point of needing them. The text of this article is 10-point Times. [Lucida Fax “small” in online version] For highly visible headings, use Arial in its 14- to 16-point |
Fancy typeResist using a variety of fancy fonts. Blocks of text in Algerian, Braggadocio, or other fancy fonts may be nearly unreadable. But blocks of text in Times will In summary, with these word-processing strategies you will enhance the presentation of your ideas and ease your writing chores. Explorations into the word-processing manual or help file will yield other useful techniques. |
Learn More in the Library’s Blog Related to This Topic
In addition to the articles on this current page, see the following blog which have posts related to this topic. Scan down the blog’s page to see various posts. Also see the section “Recent Blog Posts” in the sidebar of the blog or click on “next” near the bottom of a post in the blog.
For the Category of Communications (Business Writing):
To round out your knowledge of this Library topic, you may want to review some related topics, available from the link below. Each of the related topics includes free, online resources.
Also, scan the Recommended Books listed below. They have been selected for their relevance and highly practical nature.
 Sections of this topic
Sections of this topic